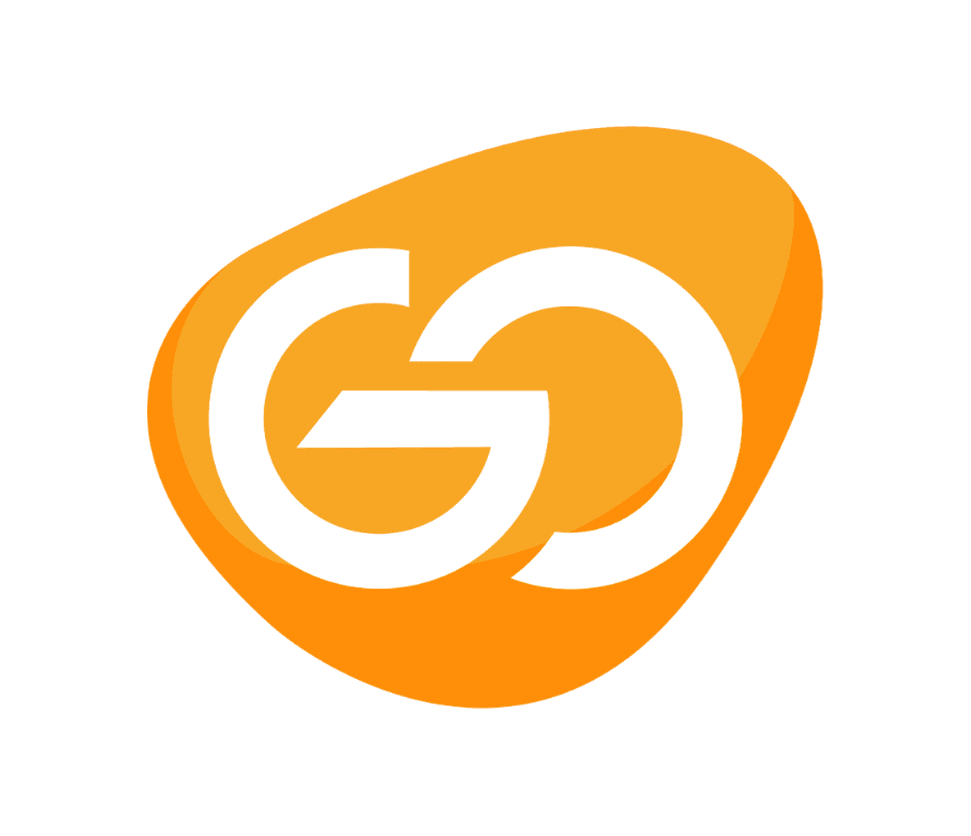You probably use your web browser of choice for a variety of tasks: using the internet, obviously, but also watching videos, collaborating in docs, building spreadsheets, and more. That means your browser can very quickly start taking up a significant amount of your system’s resources, especially if your open tabs start to stack up in double (or triple) digits.
There are ways to counteract this though, no matter which browser you’re using. With some careful management, you can make sure it’s using the minimum possible amount of RAM the Random Access Memory that’s like thinking space for your computer. Free up some RAM, and you’ll be left with a more responsive and faster experience on a Mac or PC.
The Browser Settings You Need to Know
First thing’s first: The fewer browser tabs you have open the better—at least when it comes to memory management. While it’s tempting to keep everything open all of the time, showing some discipline and closing down tabs you’ve finished with (at least for now) makes a big difference. Remember that tabs you’ve closed can be reopened with just a couple of clicks through your browsing history. Let them go.
If you’re not able to keep the number of open tabs down to just a handful, you’ve still got other options. First, keep your browser software updated to the latest version. These updates will often include optimizations and tweaks that lighten the load on the RAM (and CPU time) that your browser is using up. Your browser should apply the upgrades automatically, but it’s worth double-checking.
A dive into your browser’s task manager can show you which sites and open tabs are most resource-hungry. In Chrome, Firefox, and Edge you’ll find the task manager under the “More tools” entry on the browser menu. This isn’t an option if you use Safari on macOS, because there’s no task manager.
Browser extensions are another area where you can claw back some much-needed RAM. Any add-on that you’re not actively using is just taking up system resources that can be deployed elsewhere. Open up the extension list for whichever browser you’re using and see if there’s anything that you can live without. Extensions can be uninstalled with just a couple of clicks, and can be reinstalled later if needed.
There are various browser-specific settings to try. For instance, hardware acceleration can help on some systems, offloading some tasks to the graphics processor. Look under System in the settings pages of Chrome and Edge, and General in Firefox preferences (you may have to uncheck Use recommended performance settings first). Edge also has a number of built-in tab management options, like putting tabs to sleep automatically, on the same System page in Settings.
All browser makers suggest that resetting the application back to its original defaults can lighten the load on your system, because it cuts out some of the bloat that may have gathered in terms of unused extensions and cached data. This isn’t really something you can do in Safari, but there are detailed, official instructions online for the process for Google Chrome, Mozilla Firefox, and Microsoft Edge.
How to Use Extensions to Reduce RAM Use
There are plenty of extensions out there that can optimize browser performance and reduce the amount of RAM that’s being used up, mainly by keeping a lid on how many open tabs are running. You might have to go through a trial and error process to find the ones that work best for your own particular hardware and software setup, but there are plenty of add-ons to pick from.
For example, Auto Tab Discard for Chrome, Firefox and Edge shuts down tabs after a set time of inactivity, freeing up CPU and RAM. The add-on comes with a lot of options, enabling you to whitelist certain tabs that can’t be closed, exempt tabs where media is playing, etc.
Along similar lines but only for Chrome and Edge is The Great Suspender (the version free from the malware that dogged the previous edition). Tabs won’t be closed, but they will be suspended when they haven’t been used for a period of time, so they’ll need to be reloaded when you need them again. As with Auto Tab Discard, you’re able to specify that certain tabs are never suspended.
OneTab, which works with Chrome, Firefox, Edge, and Safari, takes a slightly different approach. Its main feature is the ability to quickly convert a row of tabs into a list. This means your browser doesn’t have to manage the demands of all those tabs any more, but you can still bring them back with a click, and as a group if needed. There are a number of useful options included in the add-on too, including the ability to ignore pinned tabs.
Another way to keep your tab sprawl in check is through Limit Tabs, which works with Firefox. It actually limits how many tabs you can have open at once, so if you try and open any more, an existing tab snaps shut. You can choose whether to close the most recently opened, the least used, the left-most or the right-most tab, and there’s the option to ignore pinned tabs as well.
There are more comprehensive tab managers available, too, including Session Buddy for Chrome and Edge. You can save groups of tabs as collections, and organize them with a variety of handy features (including the ability to rename and merge tab groups if you need to). The extension can act as a boost to your browsing productivity, as well as minimize the amount of RAM that’s being used up.