Useful if you have a spare phone and no webcam for your PC
A good webcam, let alone any webcam, is tough to find these days. Just to put a time marker on this post: the coronavirus pandemic has moved much of America’s workforce into a work-from-home environment. With so many people in need of basic tech supplies, demand for webcams has surged, and as supplies dwindle, prices have unsurprisingly skyrocketed.
My colleague Chris Welch has reported on the trend, and many of us here at The Verge have spent more time (and money) than we’d have liked just to equip our home Windows 10 or macOS computers with a decent camera. Thankfully, you don’t have to fight the online crowd to spend hundreds on a webcam that you may or may not get much use out of when we’re on the other side of this pandemic. There is an alternative: a spare (or your current) Android or iOS phone or tablet you might have.
Note:
YOU’LL WANT TO ENSURE THAT YOUR DEVICE STAYS PLUGGED IN, AS THESE APPS ARE BATTERY HOGS
We’ll start with how to get your Android phone or tablet to act as a webcam for your computer, and then we’ll move into doing the same with your iPhone or iPad. (By the way, you can also easily turn a Wyze security camera into a webcam, but you’ll likely get far better video quality from your device.)
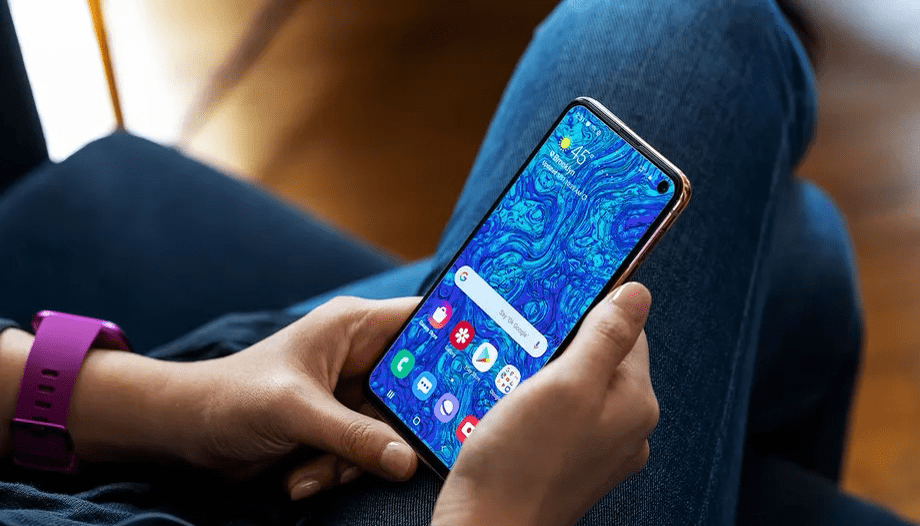
How To Use Your Android Phone / Tablet As A Webcam
There are several apps in the Google Play Store that claim to morph your Android device into a webcam. Out of the few that I tried, DroidCam offered the easiest setup with the most reliable results. I don’t doubt that there are more clever, app-free solutions to get this done, but for the sake of simplicity, this is what we’re going with here.
- Download and install the free version of DroidCam from the Play Store. (It requires a device running Android 5.0 Lollipop or newer software.) The developer, Dev47Apps, makes a desktop client for Windows 10 and Linux (but unfortunately, not for macOS) that you’ll also need to download onto your computer. (Note: I’m focusing on steps to use it with Windows 10 in this how-to.) Make sure that you download version 6.2 since it addresses some issues that might cause a headache if you use an earlier version.

- After the Android app is installed, focus on getting the desktop app up and running. During installation, you’ll need to allow the app to install audio drivers. Feel free to uncheck “Always trust software from DEV47 APPS” if you prefer.
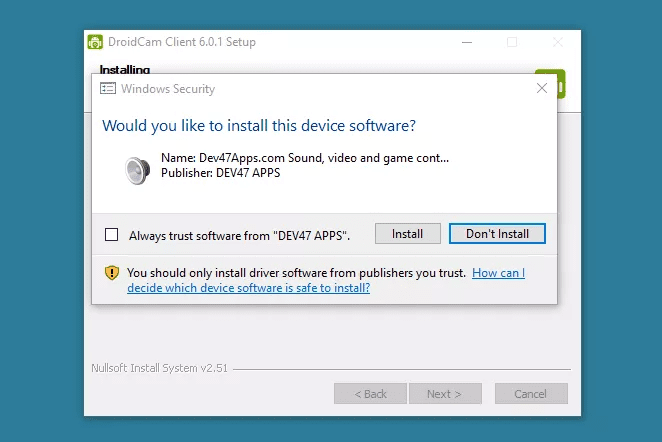
- Once the Windows app is running, you’ll see options near the top of the app window that will let you connect your device wirelessly or via USB. It’s actually easier to connect via Wi-Fi so that’s what we’re going to focus on. Thankfully, it’s on that setting by default.
- Below those options, you’ll see a box where you need to input your Android device’s IP address. At this point, open up the DroidCam app on your Android phone or tablet. It will then show your device’s IP address. Go back to your PC and input that address in the field called “Device IP.”
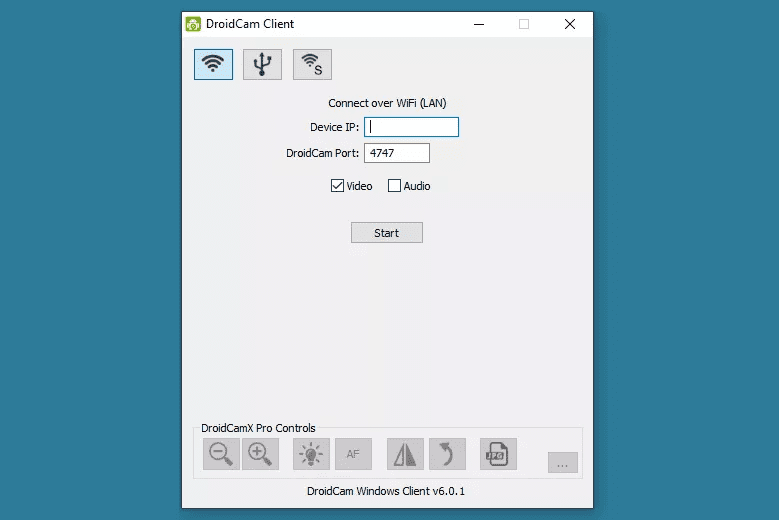
- There are two things to do before you hit “Start” in the desktop app. First, be sure both boxes for “video” and “audio” are checked. If only video is checked, your phone’s microphone won’t pick up your voice.
- Next, click the three vertical dots in the top-right corner of the Android app to open the settings. There, in the “camera” section, you can choose whether to use the front-facing or back-facing camera. Your back-facing camera is almost guaranteed to be more capable than your selfie cam, so I recommend using that. Most of the other default settings are set to the ideal choice, so you can leave them.
DriodCam: The Good & The Bad
Pros:
- Free to start and surprisingly capable at no cost
- No watermarks
- Lets you use either front-facing or rear-facing cameras
- You can minimize the app while still using the webcam
Cons:
- Only works with Android
- No macOS support
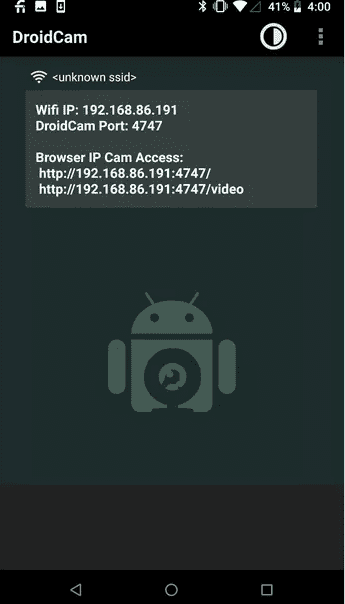
- Finally, hit “start” in the desktop app to initiate the connection. You should see a preview of the video feed on your PC screen. If you don’t see it, ensure that both your PC and Android device are on the same Wi-Fi network or LAN. My PC is wired to the internet, but it still works wirelessly with my phone because they’re on the same network.
- Now, simply open up your preferred videoconferencing app, like Zoom, Google Meet, or Skype. In the video settings within each app, switch the default camera to “DroidCam Source 2” or “DroidCam Source 3.” One of those should mirror what you see in the DroidCam Client window.
- To make your device’s microphone the default input in your videoconferencing app, go to the microphone section in your videoconferencing app (it may be referred to as audio input), and select “DroidCam Virtual Audio.” Once you do that, it should work as intended.
- A quick aside: if you’re using the front-facing camera for video duties, and for some reason need to grab your phone-turned-webcam to send a text or browse through your contacts, DroidCam won’t stop you. You can collapse the app without interrupting the camera feed.
- Now, if you’re using a phone, you’ll want to figure out a way to position it at your desk to get a webcam-like angle of your face. For some, this could be the most difficult step. Though, a simple solution for me came in the form of a car dashboard mount that I already had. I own this model from iOttie in my car, and it easily affixed to my glass monitor stand. Its grip spread wide enough to fit a Nexus 6P in a hard case, so practically any phone should fit. The company also makes a model with a suction cup, which should work with most desks.
You may also notice several additional DroidCam X Pro controls in the screenshot below; you’ll need to pay $4.99 to access those. You can do that if you wish to support the developer, but you may be happy with the free version, which doesn’t display watermarks or make you jump through too many hoops.
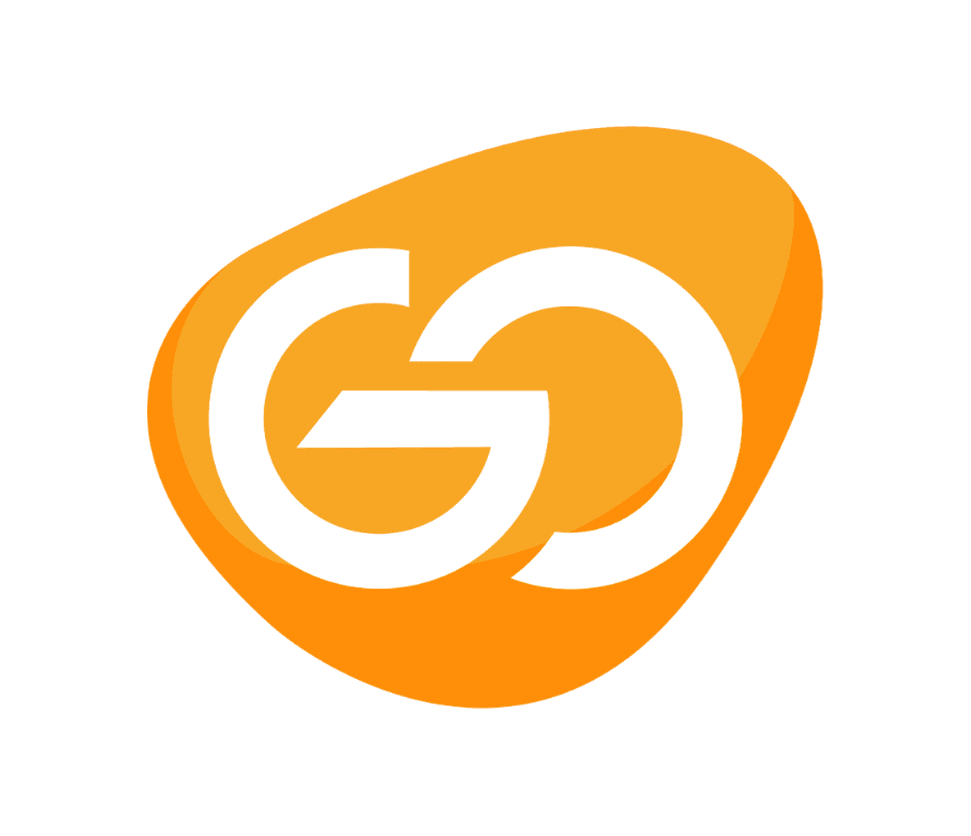
Good article! We are linking to this great post on our website. Keep up the great writing.